Traverse Global v11.2 - Service Repair
Shipping Method Codes
Use the Shipping Method Codes function to set up and maintain codes for shipping methods, which are entered in transactions.
Note: The Shipping Method Codes function on the Setup and Maintenance menu supports Internet-based order tracking.
Shipping Method Codes screen

Creating a Shipping Method Code
- Click the New button, on the toolbar, to open a blank shipping method code record.
- Enter a new shipping method in the Shipping Method field.
- Enter a description of the new shipping method in the Description field. The description appears in the Ship Via field on the Transactions, Recurring Entries, and Ship-To Addresses screens and prints on invoices and credit memos. If you are using the Shipping application, the Description field must be the carrier's service code for the field to map correctly when it is transmitted to the shipping interface. If you don't, the shipping integration will default to the first service on their list.
- Mark the Online Tracking check box if you want this shipping method code to be searchable to the web when a shipment number is entered into the Ship-To tab on Sales Orders.
- Enter the Path used to access the associated shipper's Internet tracking website.
-
For UPS enter -
http://wwwapps.ups.com/etracking/tracking.cgi?tracknums_displayed=5?or
http://wwwapps.ups.com/WebTracking/processInputRequest?HTMLVersion=5.0&sort_by=status&tracknums_displayed=5&TypeOfInquiryNumber=T&loc=en_US&AgreeToTermsAndConditions=yes&InquiryNumber1=This link does not require additional 1 or 2 information.
-
For FedEx enter -
http://www.fedex.com/Tracking?action=track&tracknumbers= - Enter search variables in the Additional 1 and Additional 2 fields.
These search variables define how the shipper's website displays tracking information. Use the website to enter a site to locate, then examine the resulting URL to identify the variables used by that site. Note:You should not change these variables unless the website changes how it builds pages.
-
For UPS Additional 1 -
&TypeOfInquiryNumber=T&HTMLVersion=4.0 -
For UPS Additional 2 -
&InquiryNumber1=
-
For UPS Additional 1 -
- The holding character, usually a special character, acts as a placeholder. Enter, if applicable, a holding place character in the Holding Char field.
- To test the mapping program, click Test at the right of the screen. Enter a Tracking Number into the field on the window that appears and click the Test button.
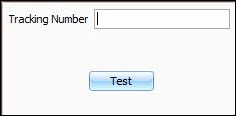
Traverse uses this information, combined with the shipment tracking number you enter in Sales Order, to automatically open the shipping company’s website to track order shipments when you use the SO Order View function on the Sales Order Interactive View menu. You must add the Shipment Number to the view using the Column Chooser and double-click on the Shipment Number.
- If you have Shipping installed, you can use the Column Chooser to add these fields to the grid: Max Ship Weight (lbs), Max Ship Value, Max Container Weight (lbs), Max Container Value, Service Code, Service Description. Enter or select the appropriate information in the applicable fields. These fields are only applicable to the Shipping application.
 Service Codes for UPS and FedEx
Service Codes for UPS and FedExThe list of Service Codes is pre-populated.
Service Code Service Description *70 FedEx 1Day Freight *80 FedEx 2Day Freight 01 FedEx Priority Overnight 03 FedEx 2Day 05 FedEx Standard Overnight 06 FedEx First Overnight 1DA UPS Next Day Air 1DM UPS Next Day Air Early AM 1DP UPS Next Day Air Saver 20 FedEx Express Saver 2DA UPS 2nd Day Air 2DM UPS 2nd Day Air AM 3DS UPS 3 Day Select 83 FedEx 3Day Freight 90 FedEx Home Delivery 92 FedEx Ground EP UPS Worldwide Express Plus ES UPS Worldwide Express EX UPS Worldwide Expedited GND UPS - Ground ST UPS Standard SV UPS Worldwide Saver (Express) - Click the Save button, on the toolbar, to save the new shipping method.
Editing a Shipping Method Code
- Select a shipping method to edit from the Shipping Method field.
- Edit the fields as necessary.
- Click the Save button, on the toolbar, to save any changes made to the shipping method.
Deleting a Shipping Method Code
- Select a record to delete from the Shipping Method field. Verify the shipping method is not stored in customer records or used in transactions.
- Click the Delete button, on the toolbar, to delete the selected shipping method.
- Click Yes at the "Are you sure you want to delete the selected record(s)?" prompt.